前言
文章进度
- wordpress
- typecho
- Discuz
- 织梦CMS
- 帝国CMS
- 苹果CMS
食用教程
其实迁移过程都是大同小异,主要就是修改数据库信息,和看你的php应用需要哪些扩展,本文会以wordpress迁移为示范,在有出入的地方,如php扩展和修改数据库信息的地方单独对应各php程序做演示
迁移教程
从宝塔打包迁移需要用到的数据
迁移前页面

打包安装目录和数据库
在文件->/www/wwwroot->目录下打包你需要迁移的网站程序,然后下载下来
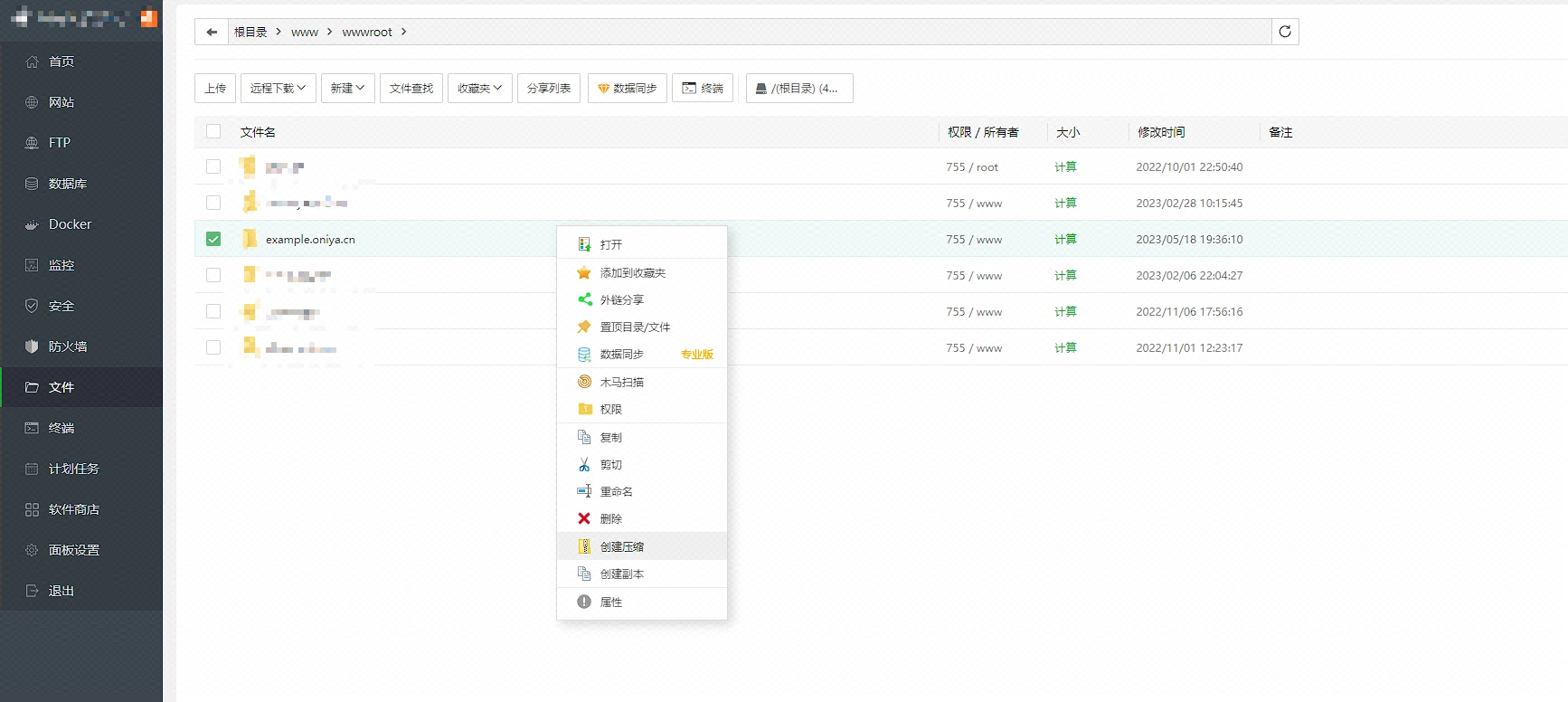
在数据库->备份->备份数据库->下载 进项打包下载你的数据库
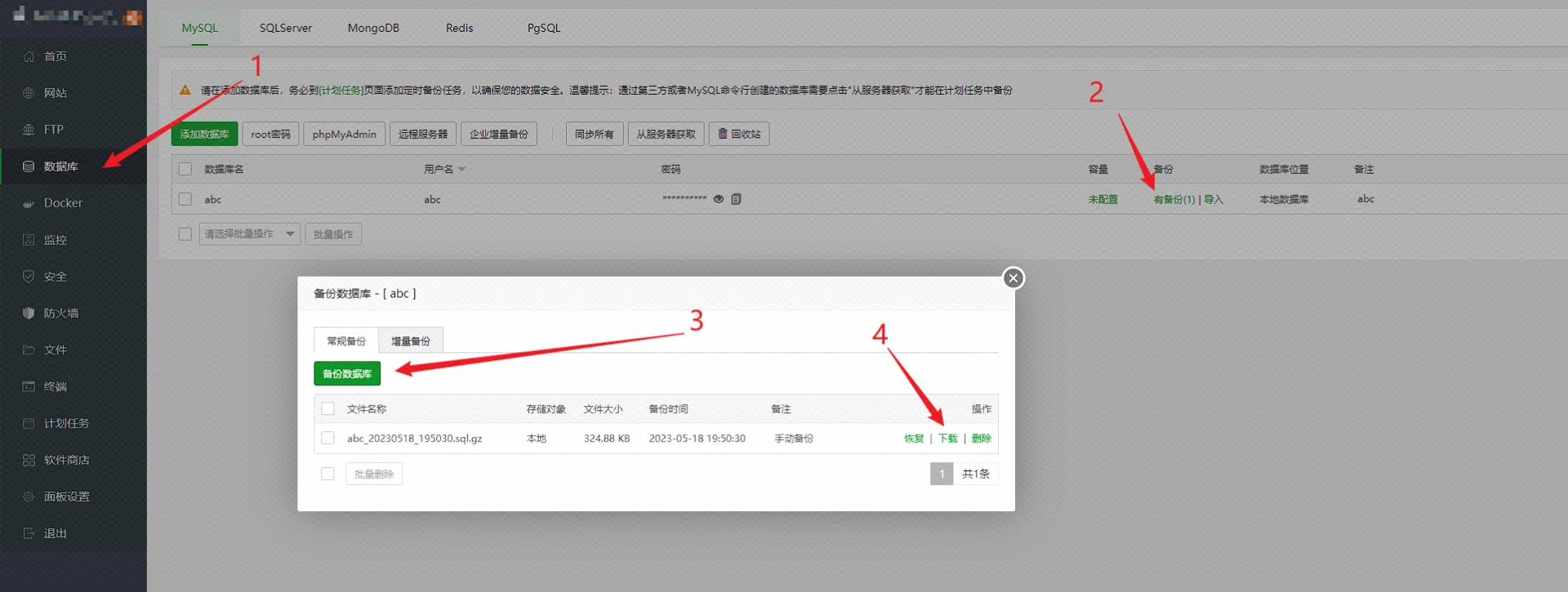
将网站程序和数据库打包好下载至本地以备用
迁移至1panel
迁移前页面

创建php环境
以下添加php扩展的步骤只是让程序能顺利连接到数据库所必备的php扩展,功能类扩请根据实际情况自行添加如gd opcache等
wordpress
wordpress版本:6.2.2
在运行环境->创建运行环境->填入你 想要设置的名字->选择php版本,此处建议选择php8版本,具体版本号默认即可->扩展选择mysqli->点击确认即可
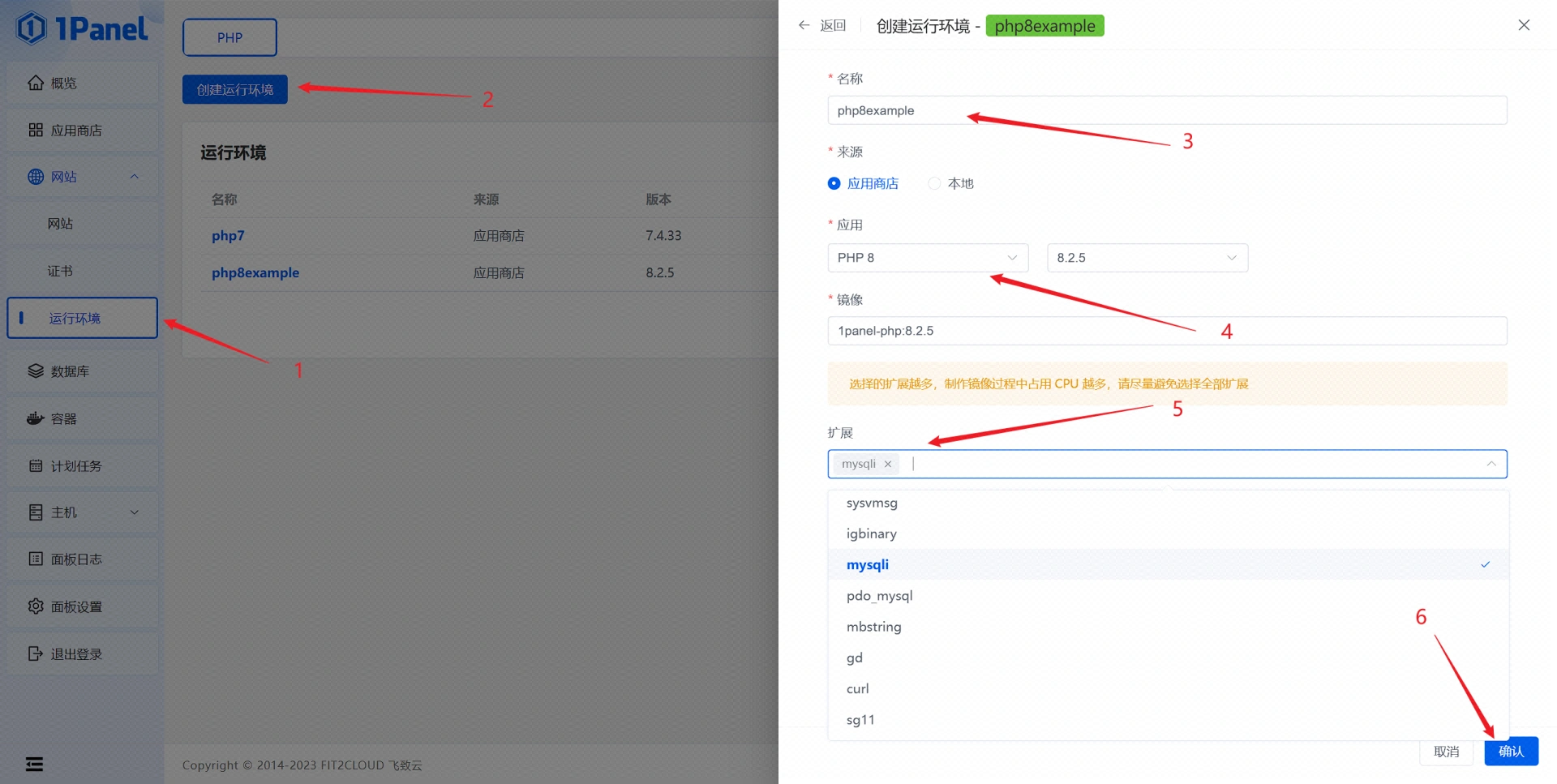
typecho
typecho版本:1.2.0
在运行环境->创建运行环境->填入你 想要设置的名字->选择php版本,此处建议选择php8版本,具体版本号默认即可->扩展选择pdo_mysql->点击确认即可

Discuz
Discuz版本:dizcuz x3.4
在运行环境->创建运行环境->填入你 想要设置的名字->选择php版本,此处建议选择php7版本因为dizcuz x3.4最高只支持php7.4,具体版本号默认即可->扩展选择mysqli->点击确认即可
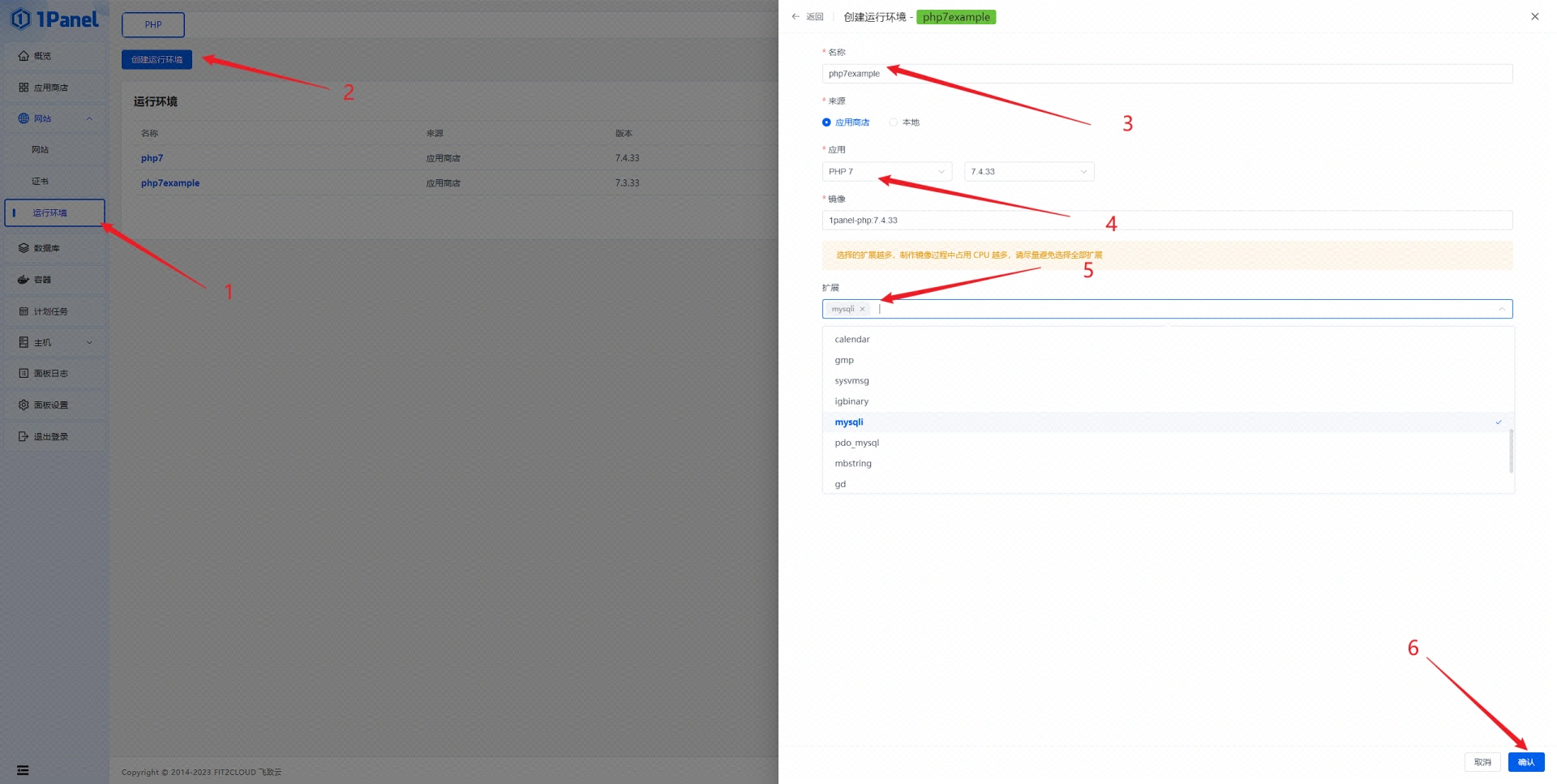
然后等待镜像制作完成

创建网站
在网站->创建网站->环境->选择你刚才创建的php运行环境->端口默认即可,若提示冲突则换一个不冲突的如9001->主域名填入你的域名->点击确认即可
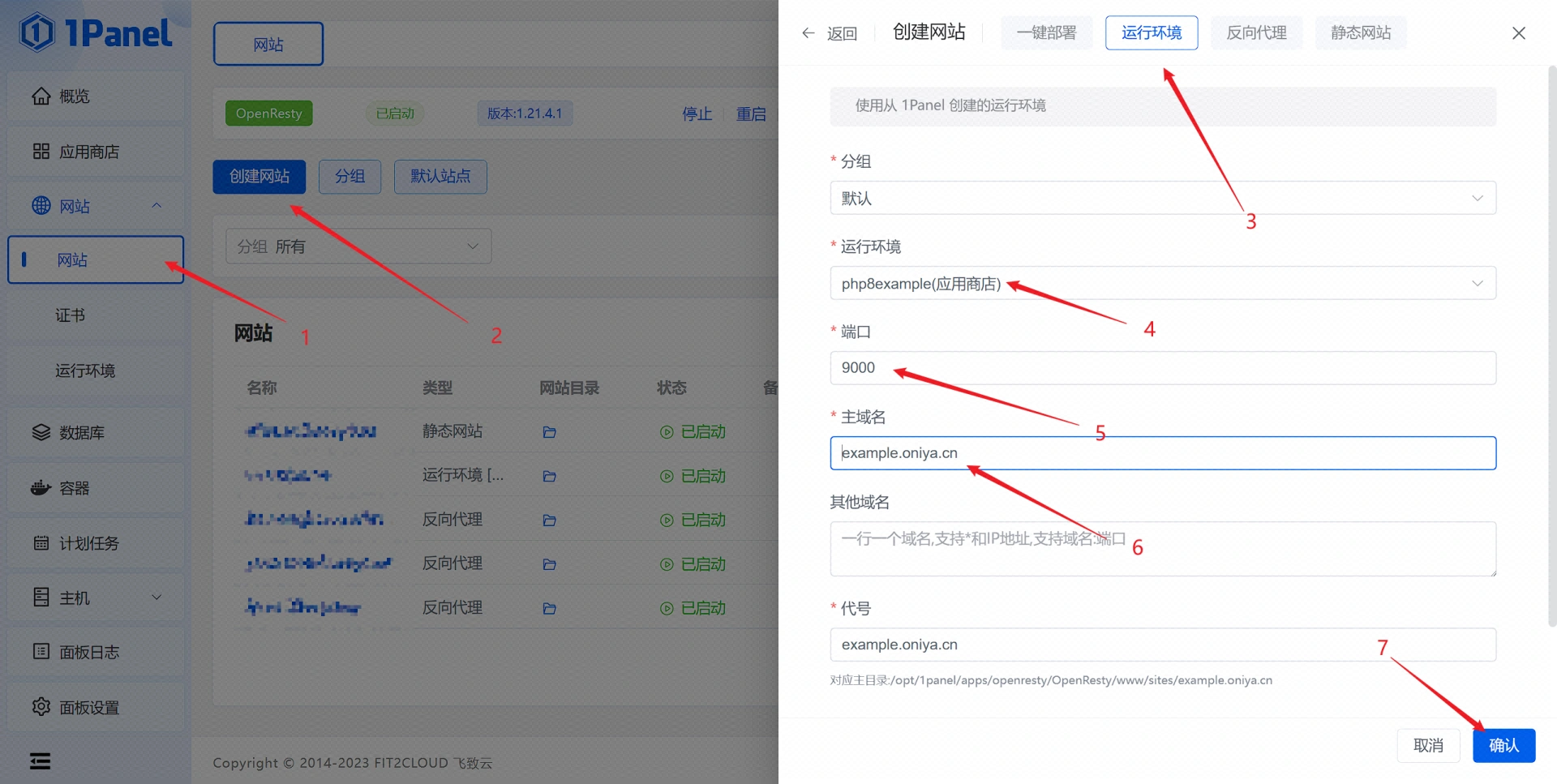
上传网站程序进入网站目录
点击文件夹目录图标进入网站目录
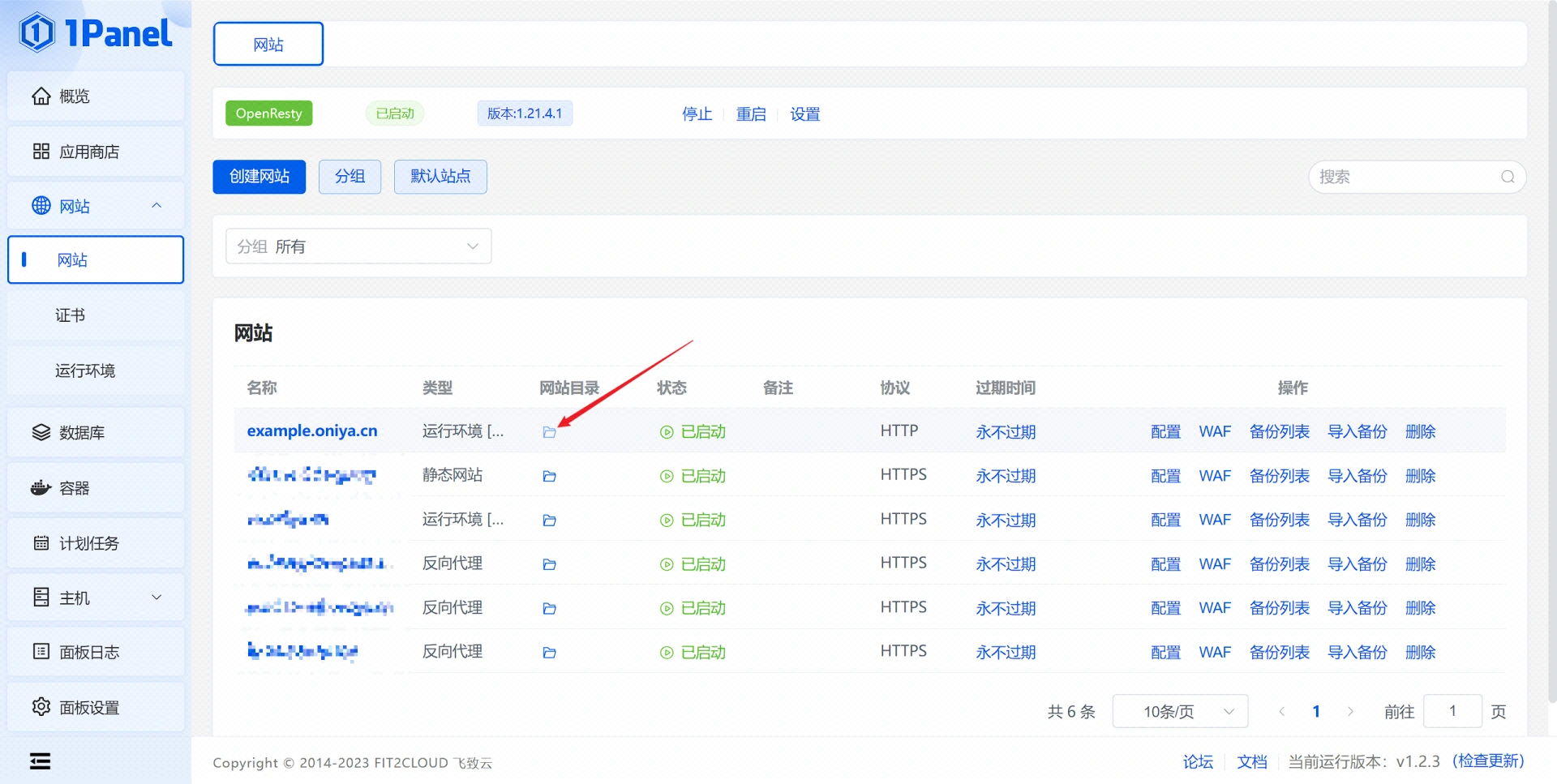
点击index进入网站程序目录
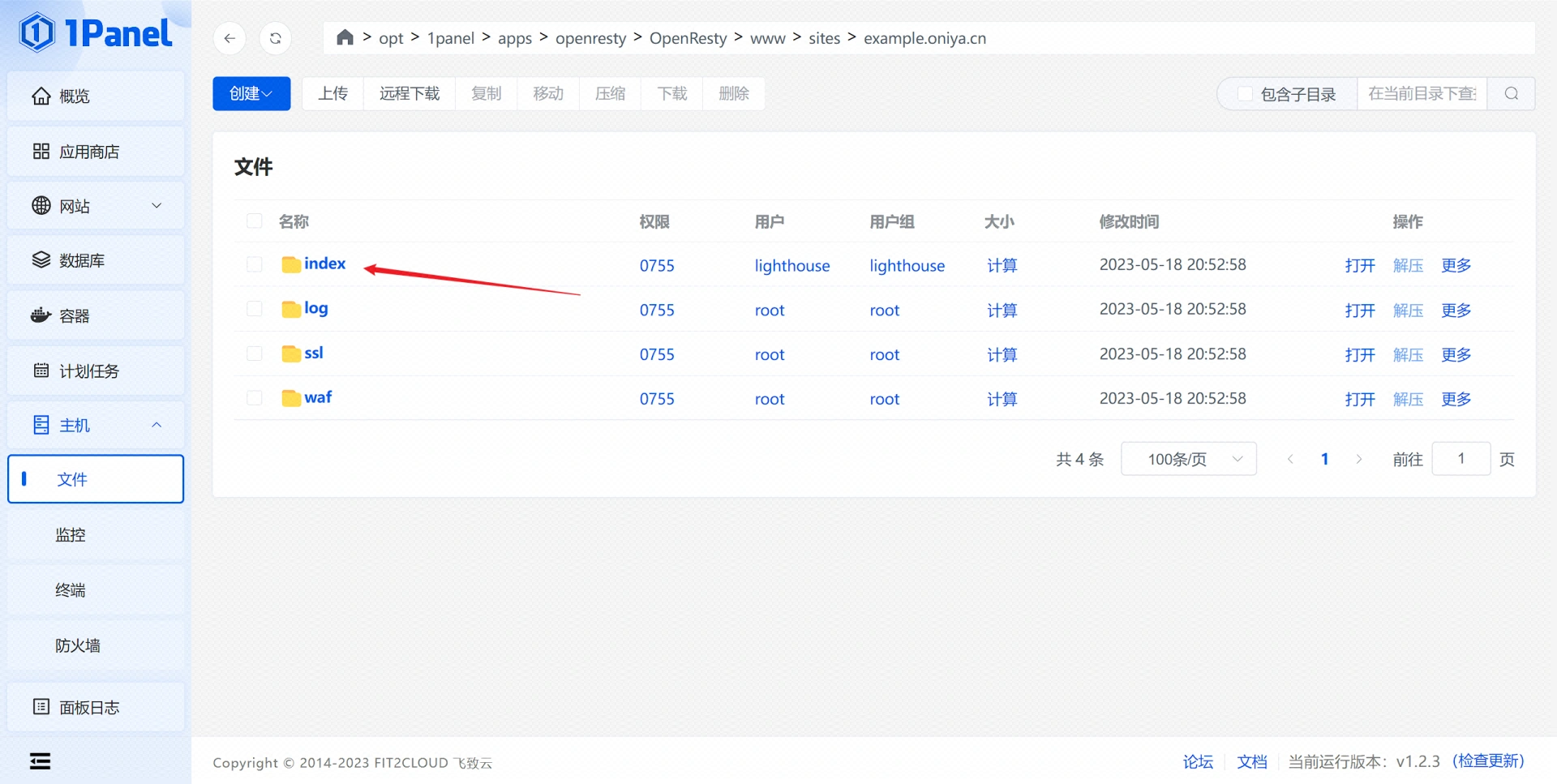
点击上传->拖入从宝塔打包的网站程序压缩包->然后点击确认即可上传
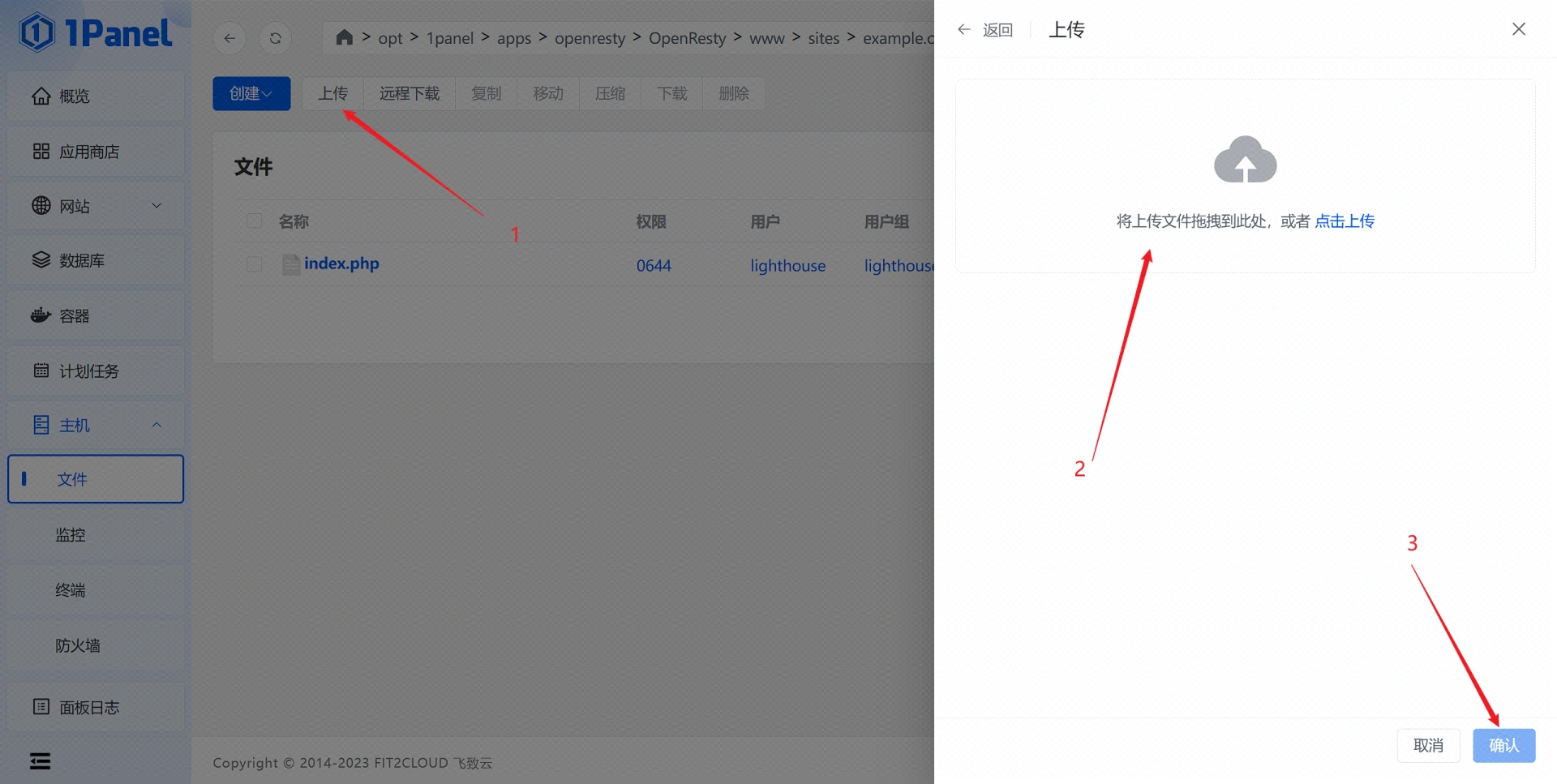
上传完成后点击解压
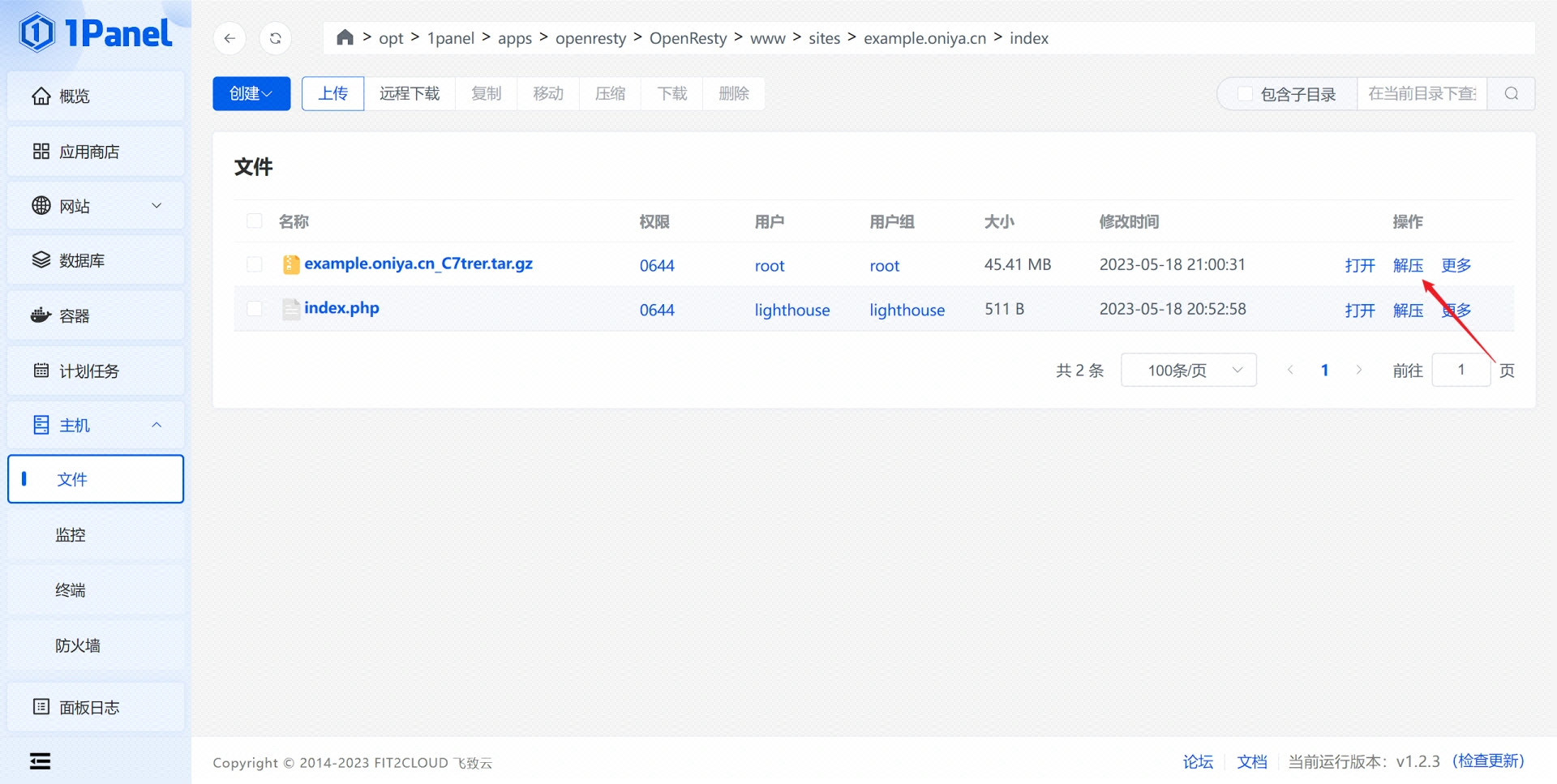
直接点击确认即可
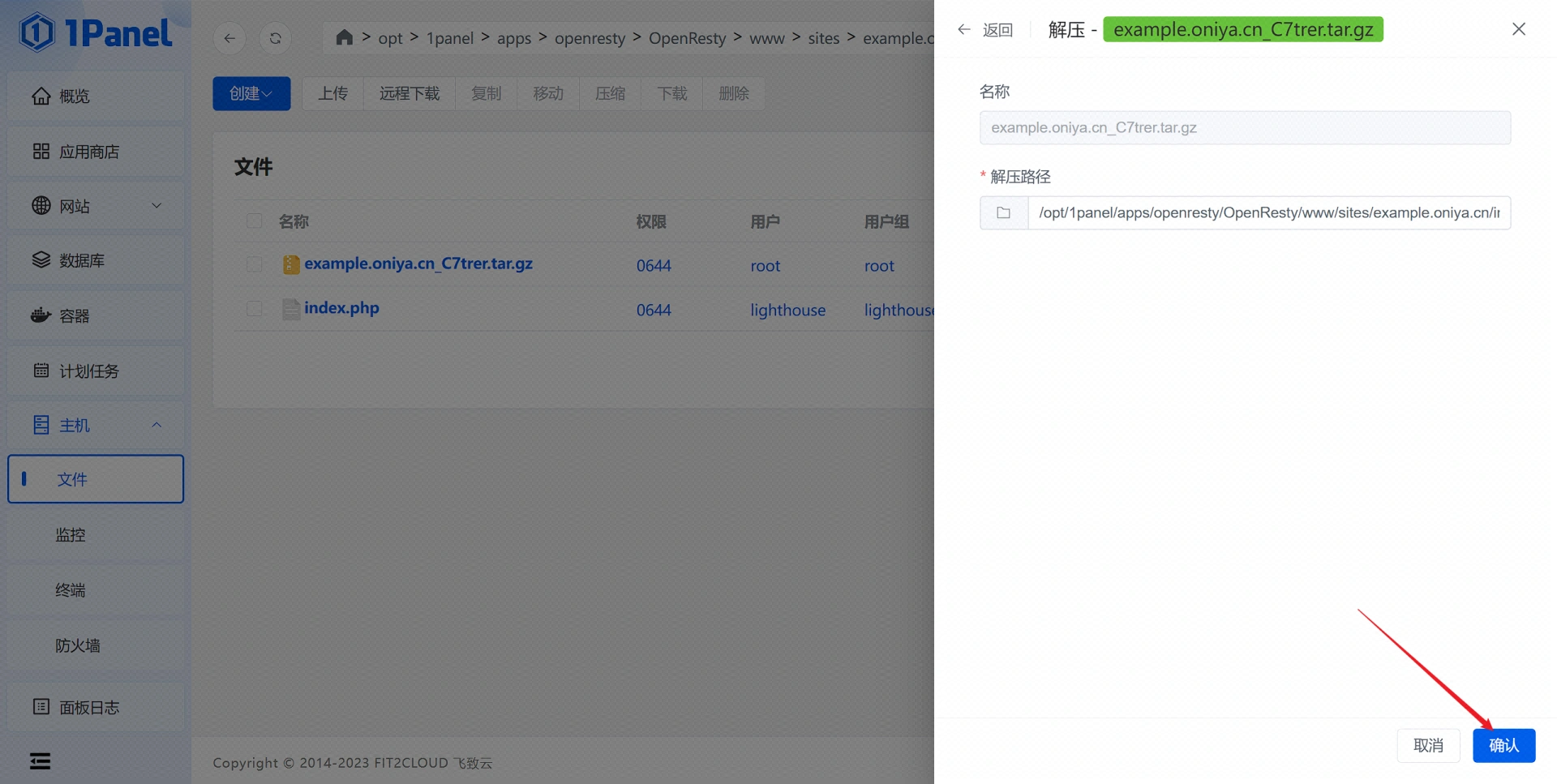
删除刚才创建的压缩包,这样可以防止别人通过扫描下载你的网站程序 从而导致的泄密
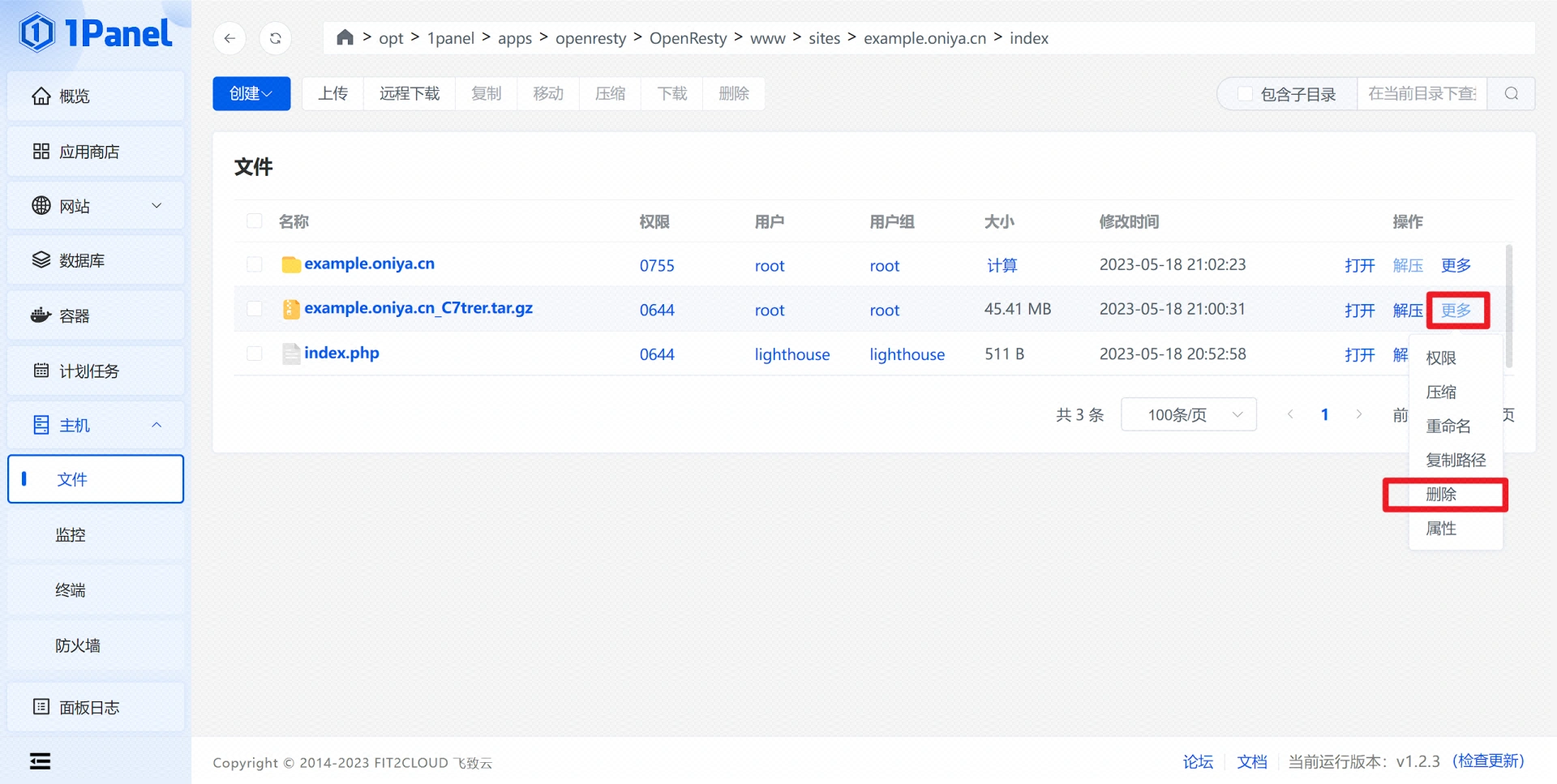
点击解压好的目录里把文件复制到index目录下,若解压后网站程序直接解压到index即不用再进行操作了
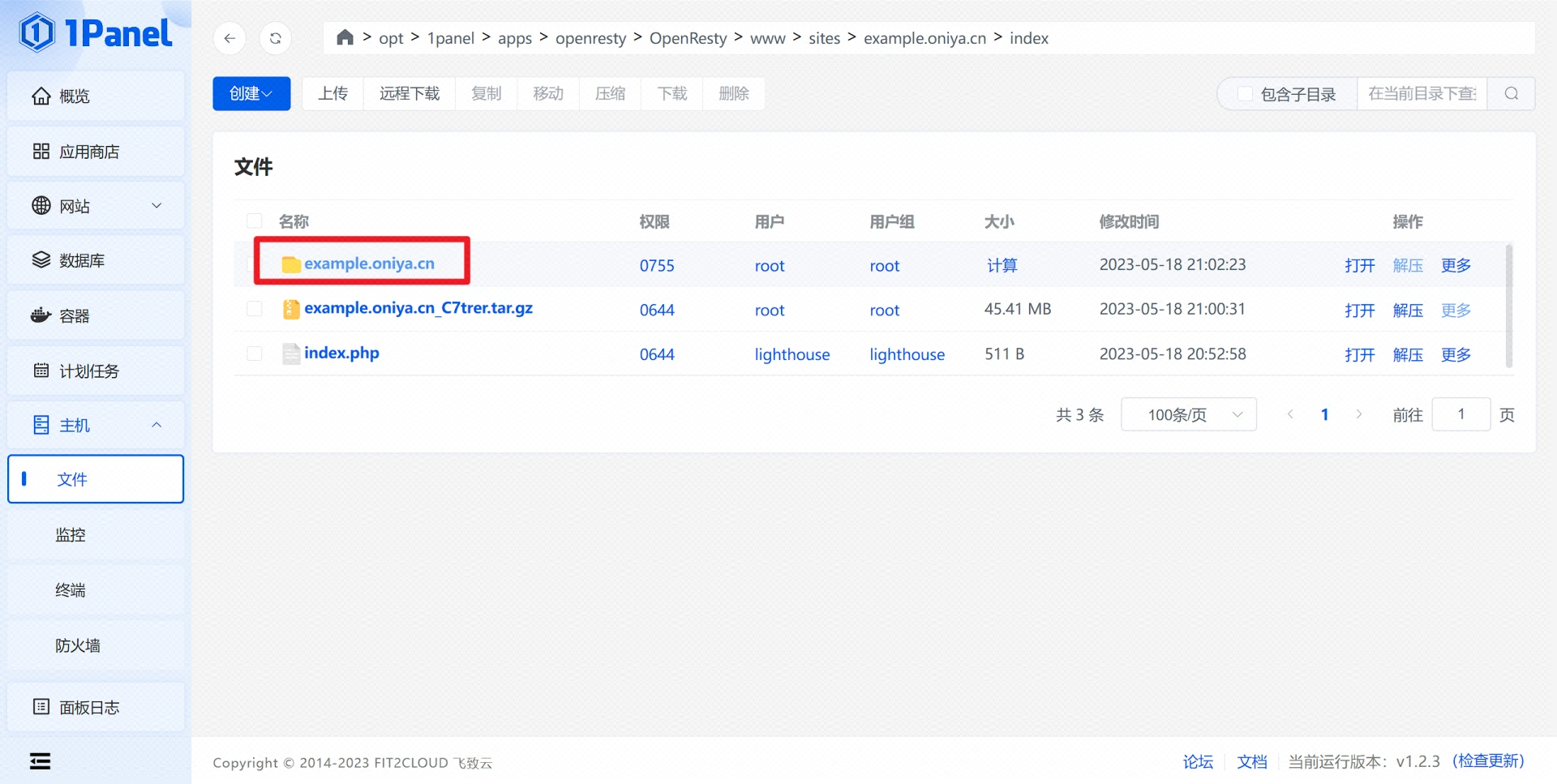
点击全选按钮->点击移动按钮->回到index目录
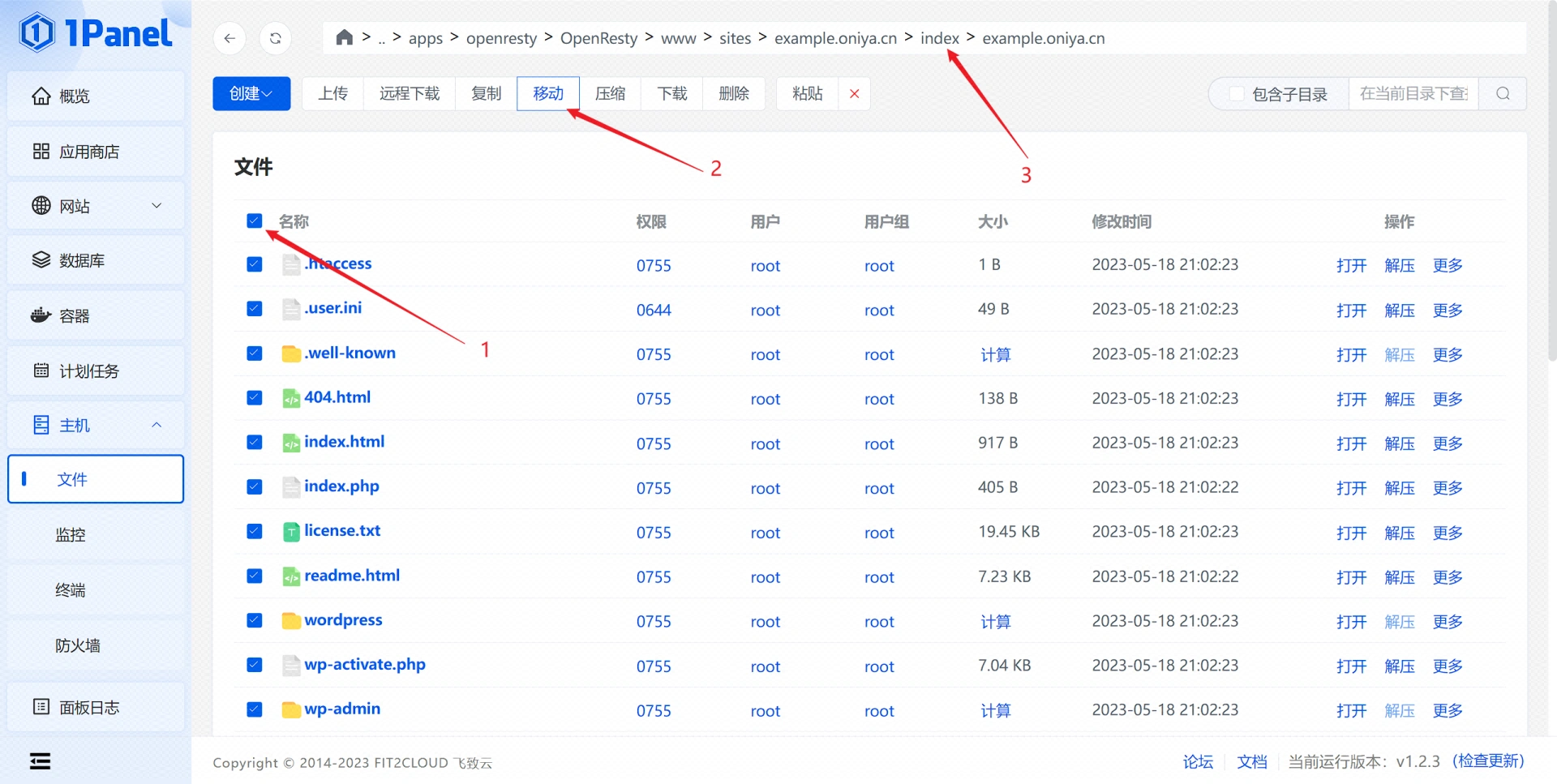
点击粘贴->确认
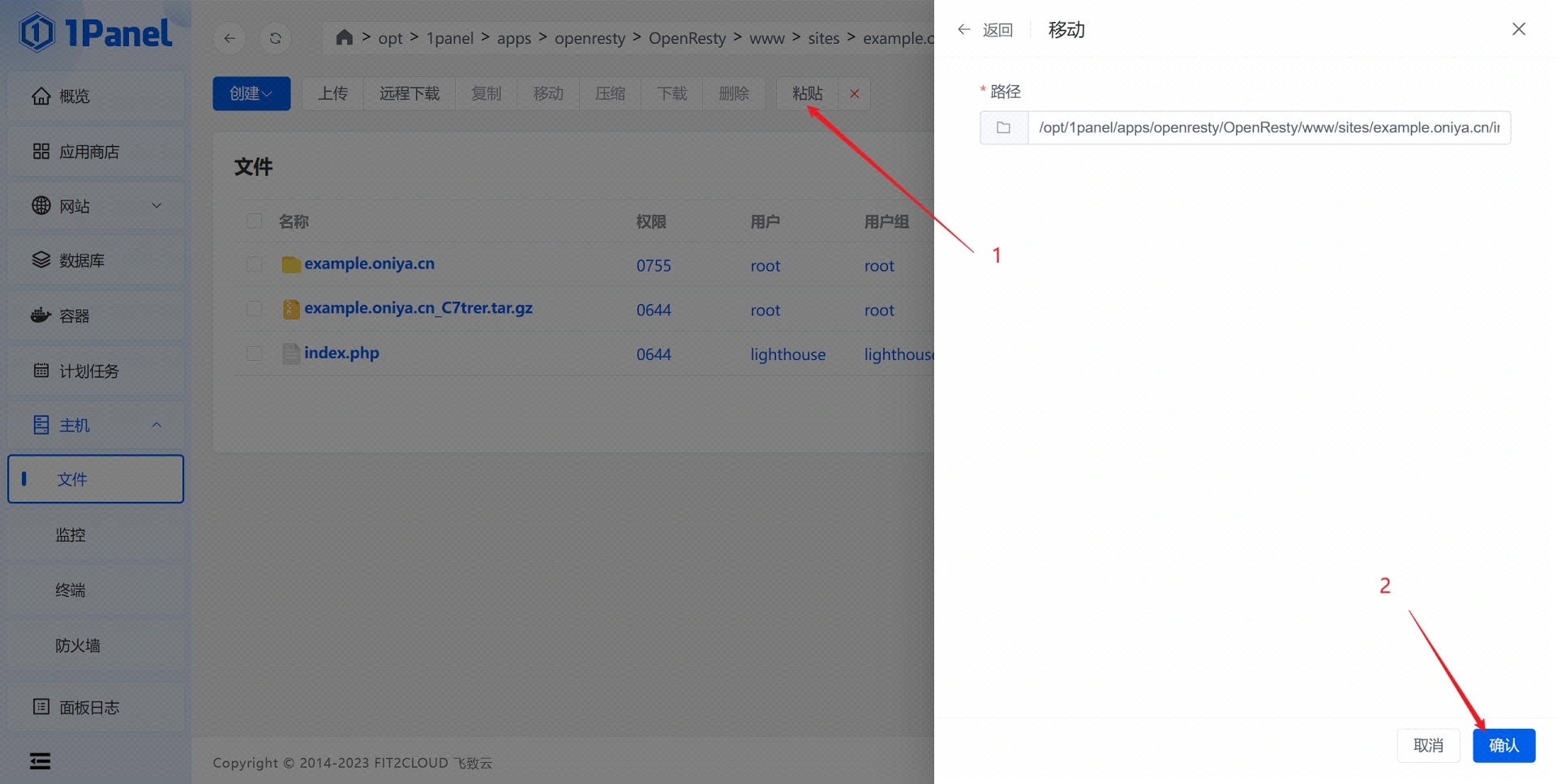
到此就将网站程序复制到了1panel的网站运行目录下了
删除php目录限制文件.user.ini
在1panel中的php运行目录和宝塔中不一样,所以需要将.user.ini删除,按照图中所示删除即可
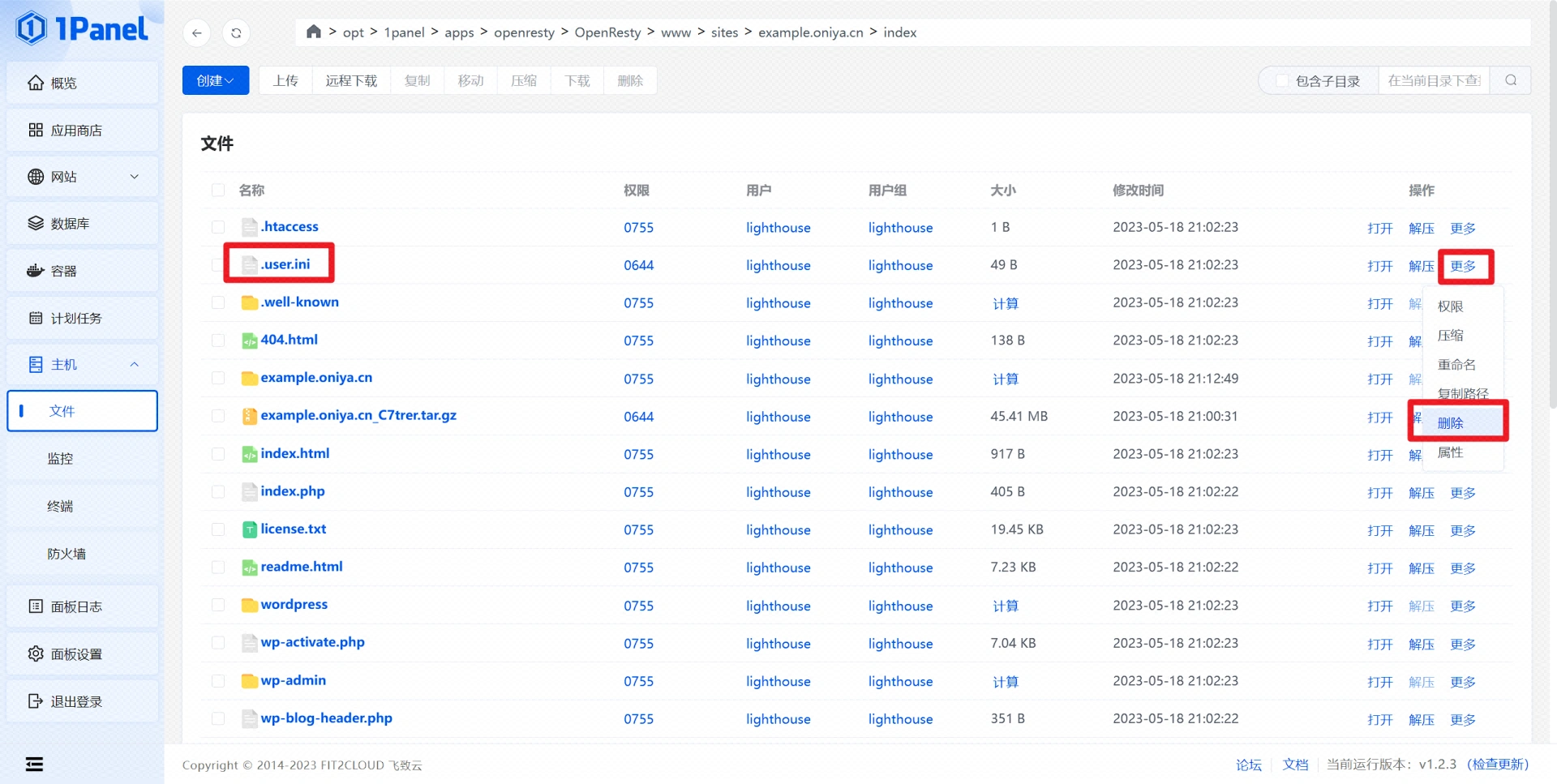
上传mysql
若忘记数据库账号密码可以查看wordpress忘记数据库账号密码找回文章进行查看
在数据库->创建数据库->填入你的wordpress数据库名称->填入你的wordpress数据库用户名->填入你的wordpress数据库密码->点击确认即可

点击导入备份
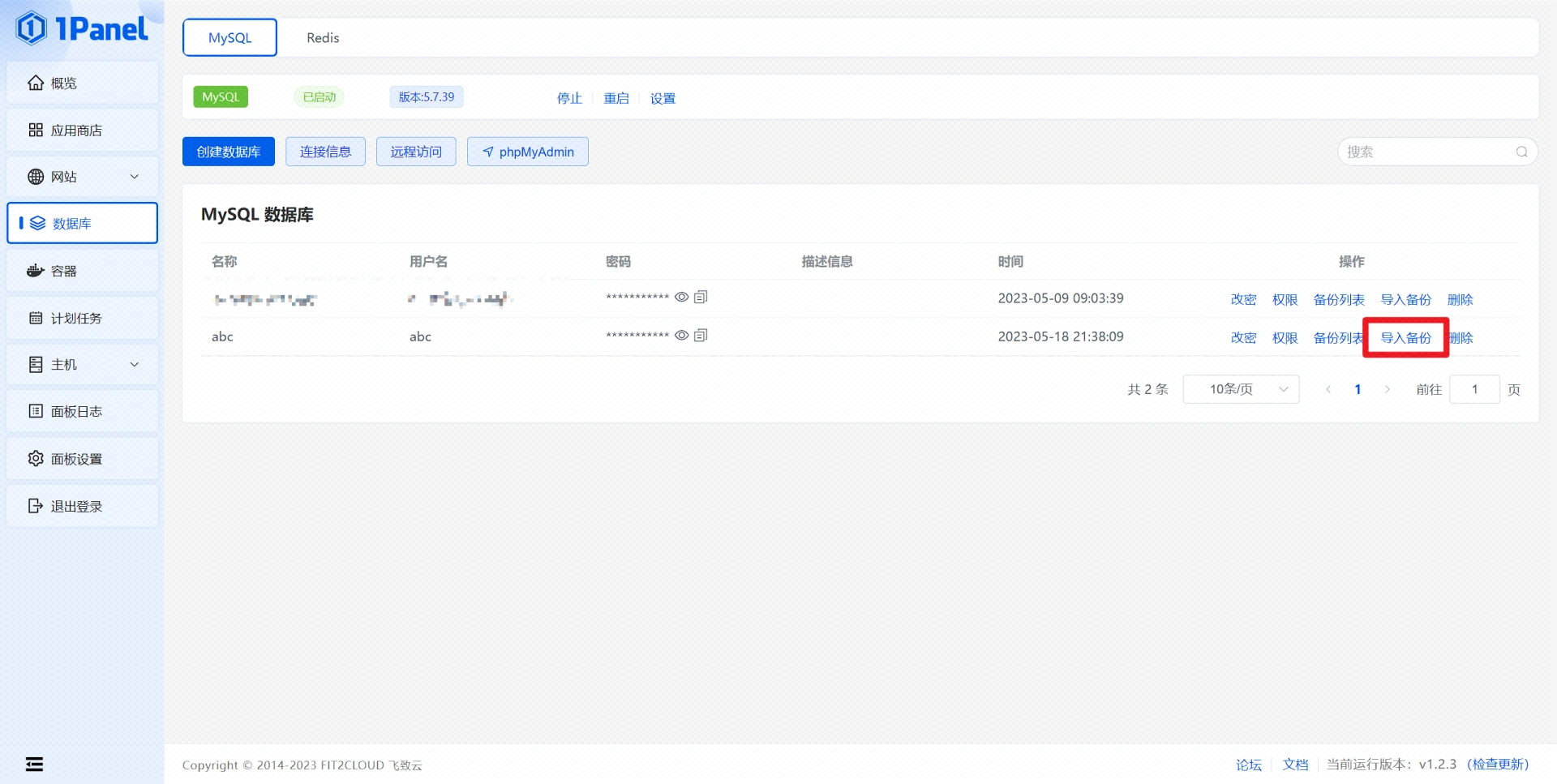
将从宝塔备份的数据库文件拖动到该框内->点击上传->点击恢复(注:该步骤需按照教程步骤来操作,若不按照教程步骤来操作可能有部分按钮无法显示)

给网站目录设置权限
点击网站->你所创建的网站->配置
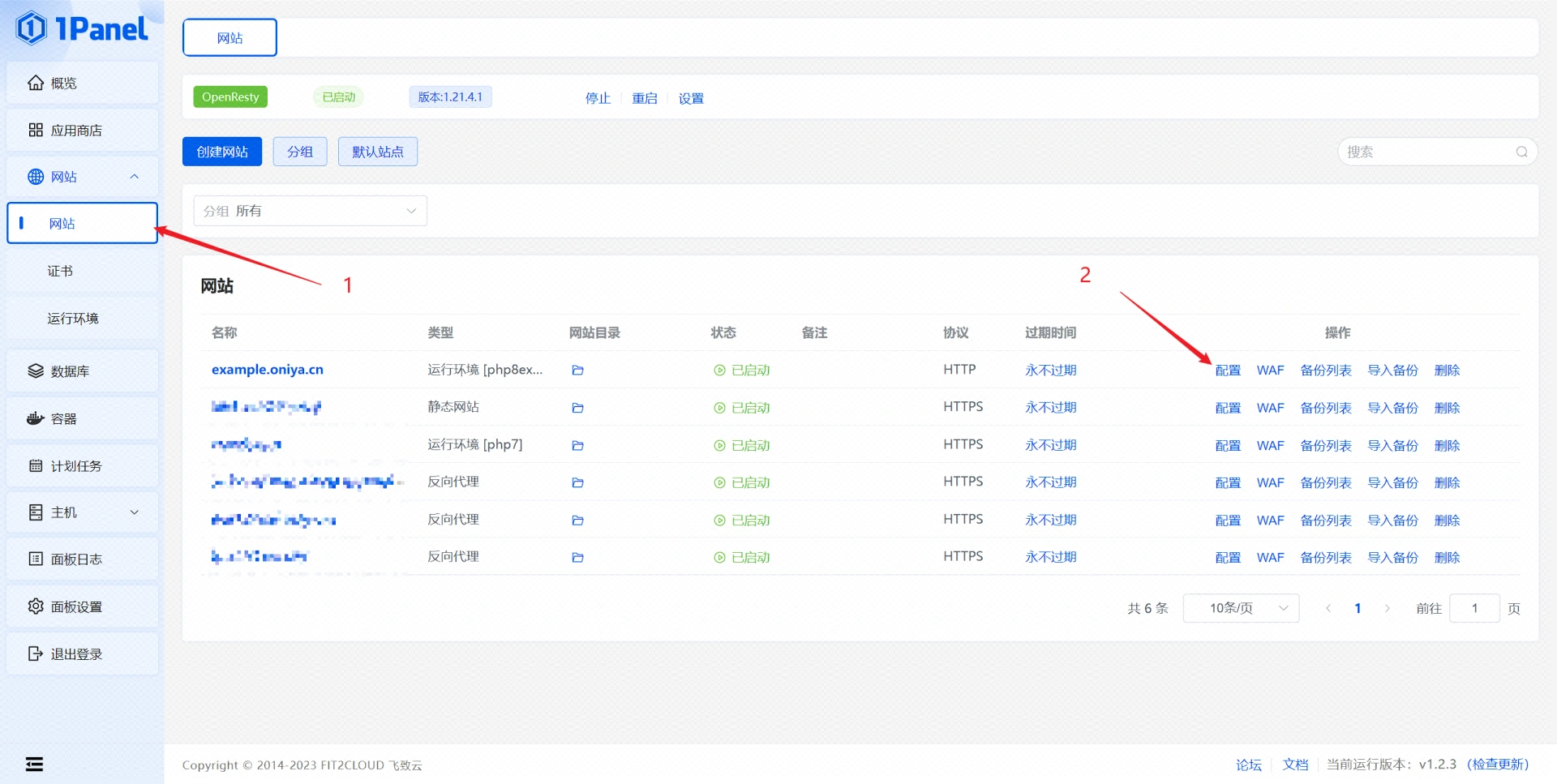
按照图中所示点击保存按钮,即给目录修改权限

设置ssl证书
在使用1panel给网站创建ssl此文章中查看即可
修改数据库地址
查询你的数据库连接地址
点击连接信息即可查询你的数据库连接地址

修改wordpress的数据库连接信息
进入到网站的index目录中找到wp-config.php文件,点击文件名进行编辑

将第32行的localhost改成你的mysql连接信息,如我的mysql连接信息是mysql-GOGOcg就写成mysql-GOGOcg
/** 修改前 *
define( 'DB_HOST', 'localhost' );
/** 修改之后 *
define( 'DB_HOST', 'mysql-GOGOcg' );
点击确认保存即可

修改typecho的数据库连接信息
进入到网站的index目录中找到config.inc.php文件,点击文件名进行编辑
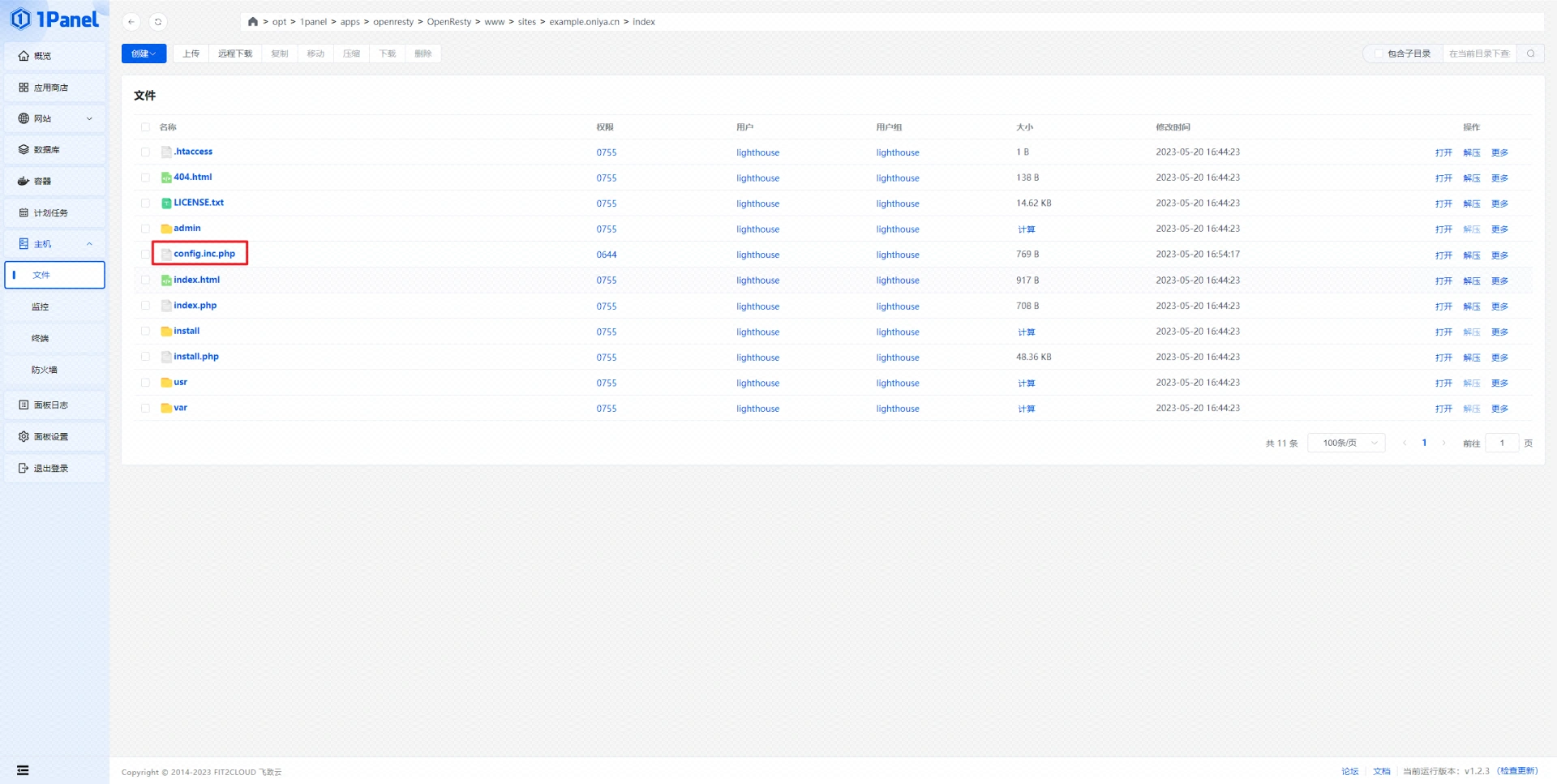
将第23行的localhost改成你的mysql连接信息,如我的mysql连接信息是mysql-GOGOcg就写成mysql-GOGOcg
/** 修改前 *
'host' => 'localhost',
/** 修改之后 *
'host' => 'mysql-GOGOcg',
点击确认保存即可
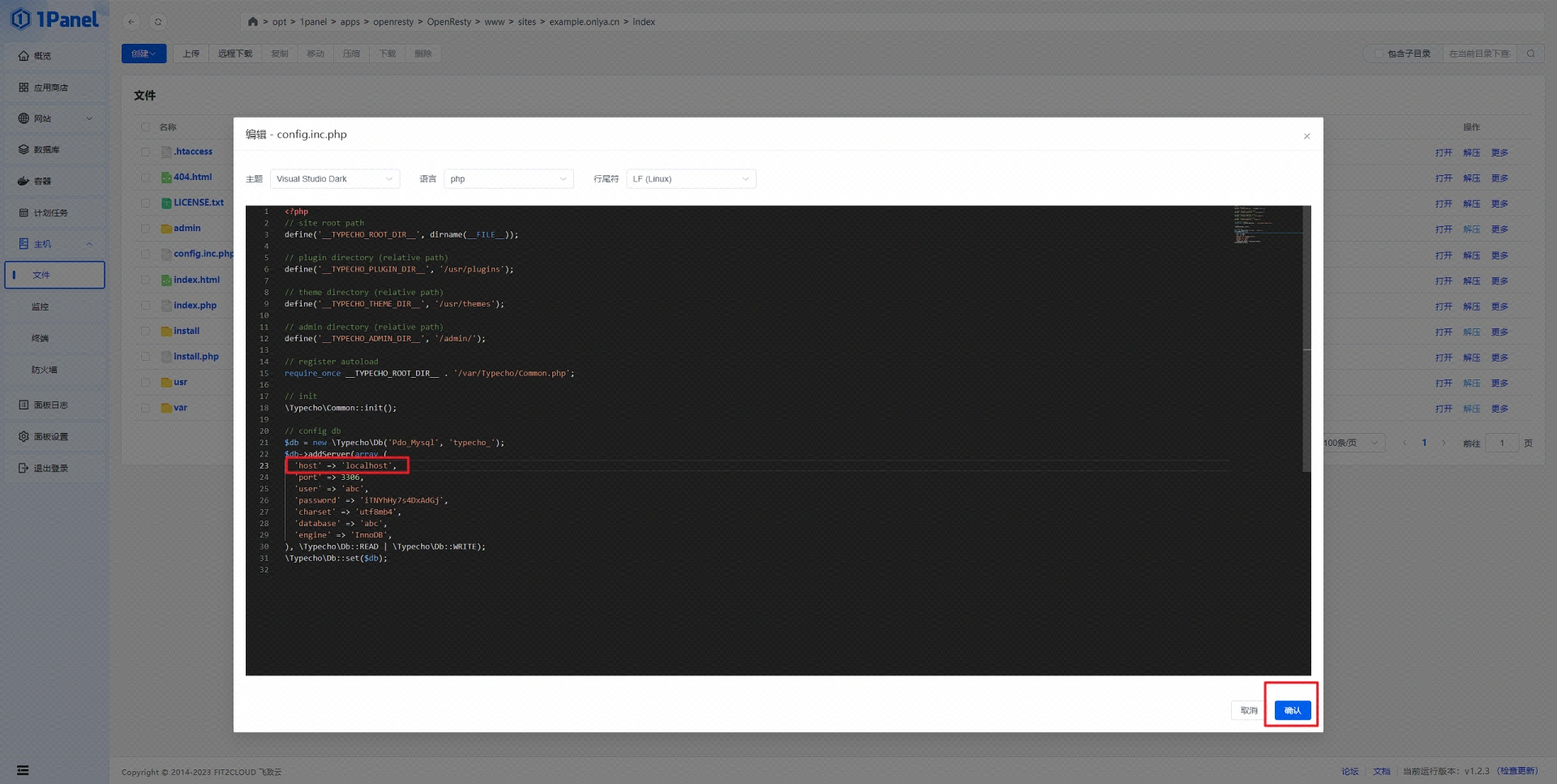
Discuz
进入到网站的index目录的config文件夹中找到config_global.php``config_ucenter.php文件,点击文件名进行编辑
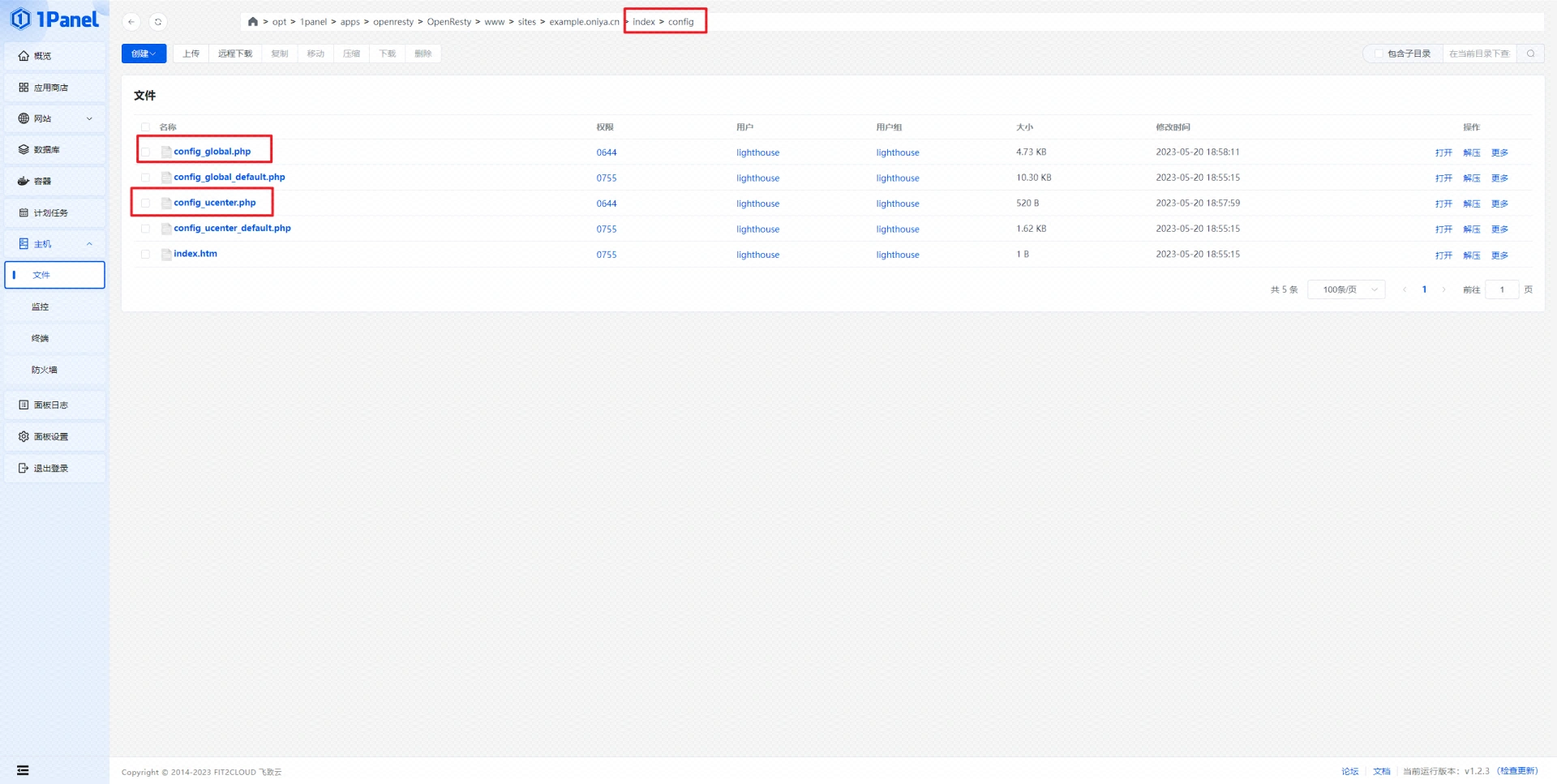
将config_global.php文件的第7行的127.0.0.1改成你的mysql连接信息,
将config_ucenter.php文件的第6行的127.0.0.1改成你的mysql连接信息,
进入到网站的index目录的uc_server/data文件夹中找到config.inc.php文件,将config.inc.php文件的第2行的127.0.0.1改成你的mysql连接信息,
如我的mysql连接信息是mysql-GOGOcg就写成mysql-GOGOcg
/** 修改前 *
$_config['db']['1']['dbhost'] = '127.0.0.1';
/** 修改之后 *
$_config['db']['1']['dbhost'] = 'mysql-GOGOcg';
/** 修改前 *
define('UC_DBHOST', '127.0.0.1');
/** 修改之后 *
define('UC_DBHOST', 'mysql-GOGOcg');
/** 修改前 *
define('UC_DBHOST', '127.0.0.1');
/** 修改之后 *
define('UC_DBHOST', 'mysql-GOGOcg');
点击确认保存即可



评论区